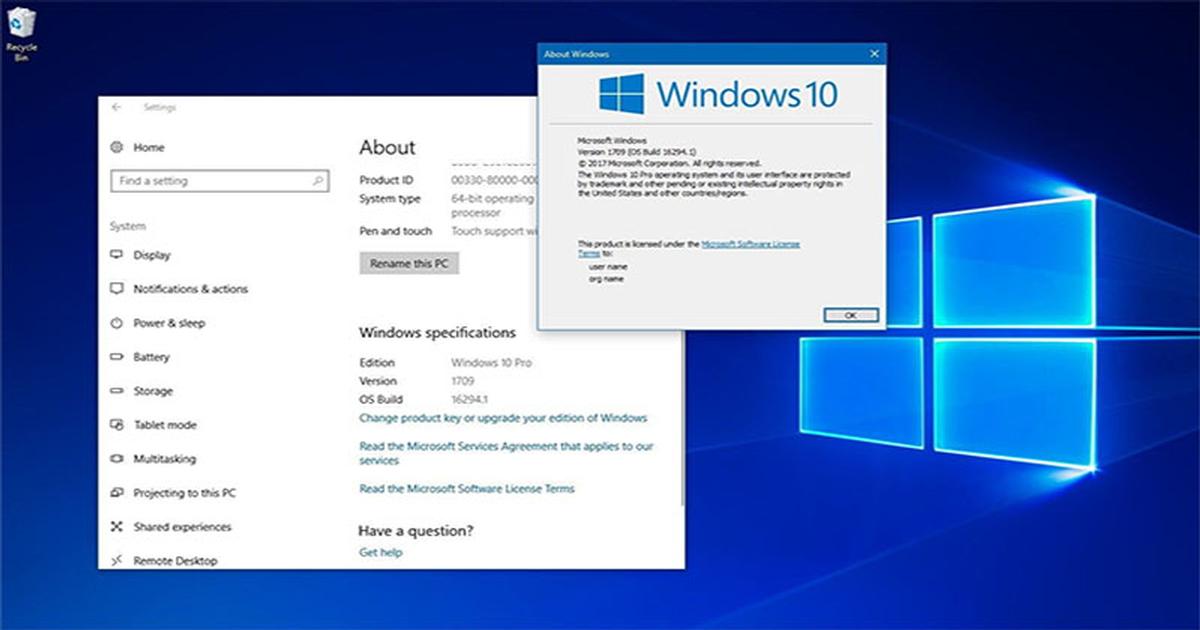 Facebook
Google Plus
Linked In
Facebook
Google Plus
Linked In
Microsoft's latest update to Windows 10 is here, and has now officially been dubbed Windows 10 April 2018 Update. (Yes, really.) That may sound dull, but at least it tells you what version you're running -- before it was, "Which Spring update?" and you had to dig in the system settings to find the real information (like version 1703) for troubleshooting. Now it's baked right into the name.
The update begins rolling out Monday, April 30. A limited number of users will get the update on this day; everyone else will see the update become available in the week following. If you have automatic updates enabled, you'll be notified when the update becomes available to you.

Task View now understands the passage of time. Prior to April 2018 Update, when you clicked the Task View button to the right of Cortana (or pressed the Windows key + Tab), it showed you thumbnails of your active apps and windows. Now, when you open Task View, it includes a Timeline below your current windows that shows thumbnails of the files and sites you accessed in the past 30 days. You can click on a thumbnail in your Timeline to open the file or site. It will quickly become your go-to method for opening files you were previously working on or sites in Edge you previously visited. (Sadly, Chrome and other third-party apps are left out of Timeline's purview for now.)

Apple has AirDrop, and now Microsoft has Nearby sharing. With it, you can share files and links with nearby PCs, although those nearby PCs will need to be also running Windows 10 April 2018 Update and have Bluetooth and Nearby sharing turned on. You can toggle Nearby sharing on from the Action Center, where you'll see a new button labeled Nearby sharing. With the feature enabled, you'll see a new area in the share menu in File Explorer, Edge, Photos and other Microsoft apps.

Windows 10's oddly named do-not-disturb mode gets an even odder name. What was once called Quiet hours is now called Focus assist, and it gets more than a name change with Windows 10 April 2018 Update. With Quiet hours, the feature was either on or off. With Focus assist, you get three options: Off, Priority only and Alarms only. Priority only will disable notifications except for those apps and people you add to your priority list. Alarms only will disable notifications except for, you guessed it, alarms.
You can also set automatic rules to enable Focus assist during set hours, when you are gaming or duplicating your display (so that your on-point PowerPoint presentation isn't interrupted).

In the past, if you choose to sign in to your PC not with a Microsoft account but a local administrator account, you had better not forget your password because local meant you were on your own; Microsoft offered password recovery help only for Microsoft accounts. With the April 2018 Update, you can set three security questions for a local account, which you can answer if you can't remember your password.

Microsoft is being more up front about the type of data you send to it. Go to Settings > Privacy > Diagnostics & feedback and you can choose to share on a Basic or a Full level. Below, you'll find a Delete button that will delete all of the diagnostic data Microsoft has collected from your PC. And if you toggle on the Diagnostic data viewer and click the Diagnostic Data Viewer button, you'll open the Microsoft Store to install the Diagnostic Data Viewer app. Run the app and you'll be able to see what Microsoft has collected about you. The presentation isn't the most straightforward, but it's all there in the app if you want to sift through it.

Before you install any big OS update, it's a good idea to back up your data in case something goes sideways during the installation. You can simply upload your photos and important files to your preferred cloud service or an external drive. Windows's built-in backup service can be found by going to Settings > Update & security > Backup.
Browse your computer's folders and files (Windows key + E shortcut) Right-click you hard drive and click the "Disk Cleanup" button. Wait for it to scan, then click the "Clean up system files" button to make sure you clean up old updates etc before the new update.
Sometimes certain software might not be compatible with the new build. It's best to run the Update Assistant. This will let you know if any software is not compatible with the new build. You can get the update assistant here.
So you just can't wait for the update? No problem! Go to Microsoft's Windows 10 site and you can download the April 2018 update right now!